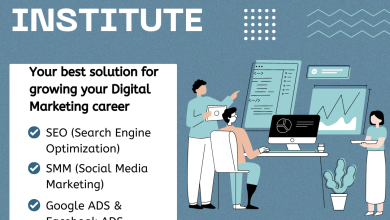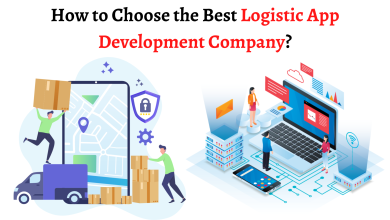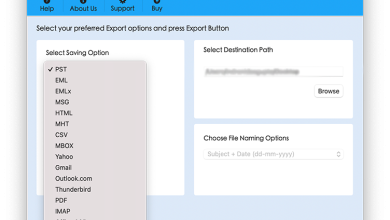How to Save Multiple Gmail Emails to a Computer ?
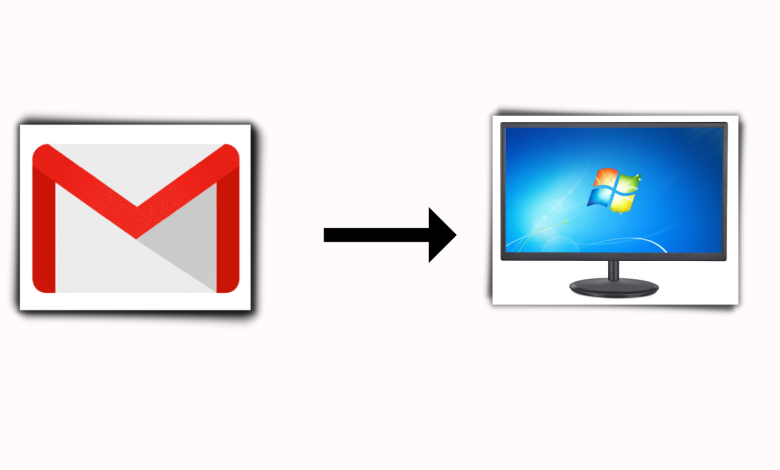
There’s no denying that millions of customers prefer using Gmail as their main email management system. This is true because Gmail is the most popular Webmail service and allows users to access and manage their Google Mail items at any time and from any location. Because of Gmail’s increased security, users may keep their crucial data on their Google accounts. It gives users the option to set up two-step authentication and less secure apps.
To access all Gmail services, including Google Drive, Google Sheets, YouTube, Maps, Google Play, and Google+, it’s helpful to have a single Google account. The Gmail ID can also be used to access numerous devices, applications, and services. Users occasionally may run across a number of problems when using Gmail.
The biggest issue is that users cannot store Gmail emails to computers. Users may run into problems like sharing mailbox items, offline access to data, or saving data for later use if all mailbox items are kept on the Gmail server. As a result, in the part that follows, we’ll go through a comprehensive method that will help users learn how to Save Multiple Gmail Emails to a Computer desktop. Please explain the need for saving Gmail emails to the local PC before continuing.
Method 1 :- Manual Solution to Save Multiple Gmail Emails to a Computer:-
Users of Gmail have the direct ability to print emails from Gmail to local storage as PDF files. Simply adhere to following instructions to save Gmail emails into PDF files:
- Open your Gmail account to locate a certain email. Next, click the necessary email to open it in a desktop browser.
- Click the Print button after selecting the drop-down arrow on the right side.
- You set the parameters on the print window screen that now appears, and then you click the Save button.
- The user will be prompted to configure additional settings when exporting Gmail emails as PDF files.
- Choose the location where you want to save email messages in PDF format at the end. The resulting PDF document can then be further customized based on your preferences. After that, set everything up correctly and press the Save button.
Method 2 :- Utilise Automatic Method :-
We’ll use an External tool named Gmail Backup tool from this point forward. This instrument is very dependable and efficient. After purchasing this, you may easily convert contacts without wasting any time or data.
- Start your local computer’s free Gmail backup tool.
- Next, choose the specific file type, such as EML, MBOX, PST, or MSG.
- Select all data for backup, including emails, contacts, calendars, and documents.
- Lastly, select Start to begin downloading data from your Gmail account.
Important characteristics:
- Create a backup of your Gmail account’s emails, contacts, and other items.
- Supports Mac OS X 10.13, 10.12, 10.11, and 10.10 as well as Windows 10, 8, 7, and 11.
- Choice for Saving Gmail Emails to Hard Drive Location
- Google Docs, Sheets, Slides, Images, and Videos: Local Drive Backup
An Analysis:
It’s crucial to backup all of your data, including any messages that are stored on another site. Creating backup copies is a simple process if you use Gmail. As a result, we also covered how to manually store Gmail emails to PCs’ hard drives in this blog. However, occasionally this manual method is unable to preserve many Gmail emails at once. In that situation, using the above-recommended third-party solution is possible without incident.
Read more :- How to Import Mailbox MBOX into Gmail ?