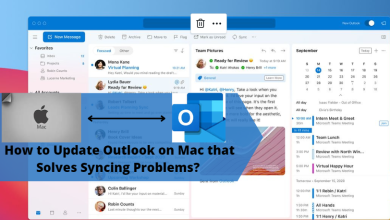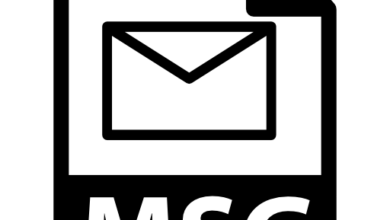Remove Attachments from Outlook on Windows: Quick and Safe Ways
Softaken Compress PST Tool
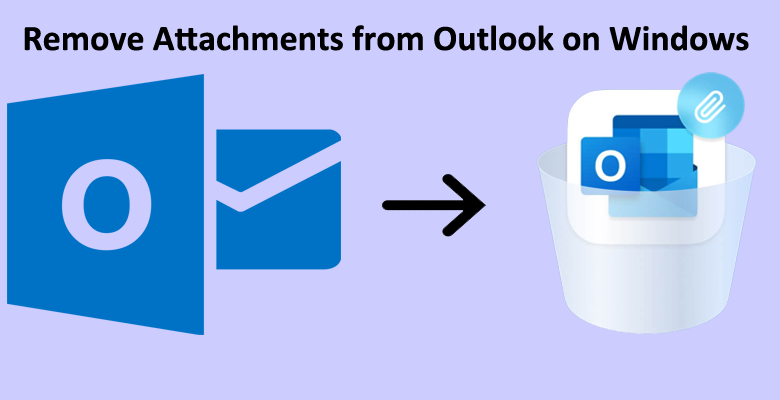
This article will serve as your path and provide you with effective answers if you’re seeking information on how to delete attachments from MS Outlook/PST(Remove Attachments from Outlook).
One of the effective venues for communication that business professionals utilize to interact with end consumers is MS Outlook. Despite every one of its exceptional qualities, the file size remains a challenge for experts (PST file). One method to delete attachments from Outlook is to lower the size. The main impediment is Outlook’s capability to delete attachments from numerous e-mails. The attachments may first be downloaded into Outlook, and then removed, The concern is whether Outlook will concurrently remove attachments. You will learn how to delete attachments from Outlook in this post. These are the subjects that will be covered in-depth in the articles.
- Delete an attachment manually from Outlook.
- Using VBA, delete several attachments simultaneously.
- How can I automatically remove attachments from Outlook?
Delete an attachment manually from Outlook.
When removing attachments manually from Outlook, the method entails downloading the file from emails. The majority of end users have trouble downloading the attachments from even more than 2000 messages. Here are two really effective ways to manually delete attachments from MS Outlook/PST.
Remove an attachment from the email you are currently writing.
The first approach to take is to extract the attachment from an online message while it is still being composed when the ultimate aim is to manually remove it from Outlook. All you need to do is open the email that contains the attachment and permanently remove it. The steps to continue with the solution are as follows.
- Opening the desired email in Outlook should be your first step.
- Click the attachment in the attachment field and then choose the option to Remove from the menu that appears.
- The attachment would’ve been erased after choosing the Remove option in step three.
This technique makes it easier to remove a single attachment once a time. If the goal is to concurrently remove several attachments, On the keyboard, hold down the Shift key while pressing it. Right-click the first and final attachments, and then on the keyboard, press the Delete key. There would be a bulk deletion of all attachments.
Remove an attachment from an email that has been sent or received.
The attachments can also be deleted by selecting the sent or accept emails in Outlook and deleting the attachments from there. You may remove one attachment at a time using this technique. It is unable to enable Outlook’s simultaneous removal of attachments from numerous emails. You can use this approach in one of two ways.
1. Get rid of any attachments including in the email message’s header
The procedures to get rid of attachments that are visible in email message headers are list below.
- First, launch a new window and open the email attachment.
- Choose “Remove attachment” from the menu that appears when you click on an attachment.
The attachment might be saved on the computer or one disc. When there are several attachments, hold down the Shift button on the keyboard. Right-click the first and final attachments, and then on the keyboard, press the Delete key. There would be a bulk deletion of all attachments.
2. Take an attachment out of the body of the message.
The procedures to delete attachments from the body of a message are as follows:
- Launch a new window and open the email message.
- Select Move from the ribbon window.
- Choose Actions, then Edit messages, from the moving drop-down menu.
- Click and hold the delete button on the keyboard while selecting the attachment that needs to be removed.
The accompanying file will be removed.
Using VBA, delete several attachments simultaneously.
Utilizing VBA code is the next suggested remedy for Outlook’s removal of attachments from numerous emails. The steps to remove numerous attachments at once using VBA are shown below.
-
- Create a folder first and give it the name “OL Attachments.”
- Select all of the emails’ targeted attachments for deletion at this point. Using the Ctrl key while holding down the key, pick the email attachments to make a non-consecutive selection.
- By simultaneously pressing Alt and F11, open the VBA editor now.
- The VBA code will now be copied and past into the editing window.
Public Sub DeleteAttachments2
Dim coll As VBA.Collection
Dim obj As Object
Dim Atts As Outlook.Attachments
Dim Att As Outlook.Attachment
Dim Sel As Outlook.Selection
Dim i&, Msg$
Set coll = New VBA.Collection
If TypeOf Application.ActiveWindow Is Outlook.Inspector Then
coll.Add Application.ActiveInspector.CurrentItem
Else
Set Sel = Application.ActiveExplorer.Selection
For i = 1 To Sel.Count
coll.Add Sel(i)
Next
End If
For Each obj In coll
Set Atts = obj.Attachments
Msg = “”
For i = Atts.Count To 1 Step -1
Msg = Msg & Atts(i).FileName & vbCrLf
Next
If MsgBox(Msg, vbYesNo Or vbQuestion, “Delete?”) = vbYes Then
For i = Atts.Count To 1 Step -1
Atts.Remove i
Next
obj.save
End If
Next
End Sub
5. To start the VBA code after the code has been insert, press F5. There would be a removal of the chosen email attachments.
This approach would eliminate all the desirable attachments. Emails’ bottoms would keep all of the URLs to deleted attachments.
How can I automatically remove attachments from Outlook?
In this section, we’ll go through a time-saving trick you may use to extract many files from several Outlook emails fast.
You may extract a variety of attachments from a lot of emails at once and save them in a specified local area with the aid of the Softaken Compress Outlook PST Tool for Outlook. No lost information occurs due to the precision with which this tool was develop. and after extracting the attachments, it is able to keep the original folder hierarchy. No file size limitations apply, and it supports both the ANSI and UNICODE Outlook file systems.
These advantages are accessible while using Softaken Compress PST.
- It is necessary to carefully delete and save the Outlook attachments.
- Reduce the size of any unnecessary PST files, and think about whether to split and store attachments.
- mere abandonment of the area.
- error-free and simple to use.
- Microsoft Outlook does not need to be install in order to have safe communications without data loss.
- Utilize a free PST compressing tool to make your PST files as little as possible. You may use ANSI or UNICODE PST files.
- Recent operating system upgrades are compatible.
- a function that enables you to remove any PST file from the place of your choice.
- No further software is need.
- Customer service representatives are accessible around-the-clock.
Use these easy techniques to retrieve every connection.
- Install Compress PST Pro Tool after obtaining it.
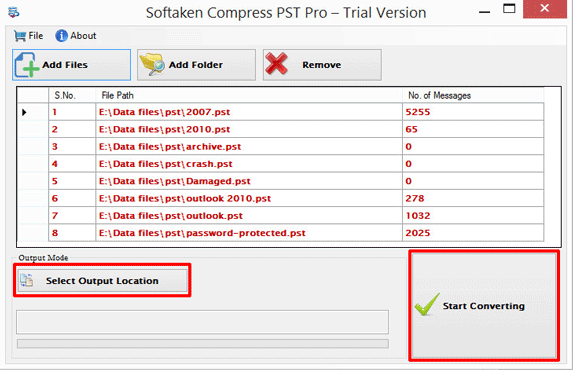
- If you select Add File or Directory, you may upload PST files.
- Choose a location to put the newly produced PST file.

- “Remove & store Attachments” is the PST file compression option that best suits your requirements.
- To begin, press the Start button.
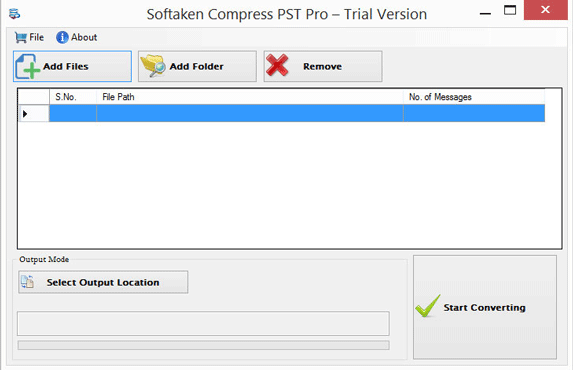
Conclusion.
One of many challenges while using MS Outlook for email communication is to decrease the size of files. By deleting or eliminating the emails’ attachments, the procedure can continue. The steps to delete attachments from Outlook were provided in this post along with every potential solution. You may easily erase the attachments by following the process. However, if you want to compress it automatically, the Softaken Compress PST program is the only dependable third-party application software alternative. By doing a thorough scan, it will extract every attachment from Outlook and display a glimpse of each piece of information. Choose the required attachments, then save them. To get the desired outcomes, use the program.