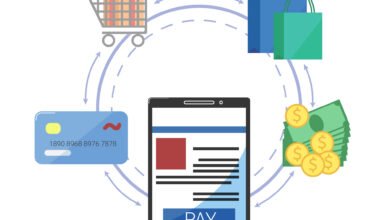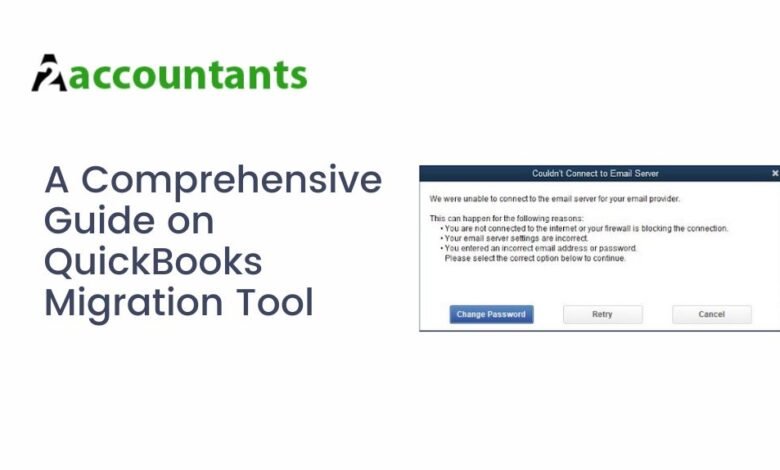
The QuickBooks Migration tool is designed to facilitate the seamless transfer of your financial data from one version of QuickBooks to another or from a different accounting software to QuickBooks.
Whether you’re transitioning from QuickBooks Desktop to QuickBooks Online, QuickBooks Online to Desktop, or from a different accounting platform altogether, the migration tool simplifies the process while ensuring that your data remains intact and accurate.
Key Features of the QuickBooks Migration Tool
- The migration tool is built to maintain the integrity of your financial data during the transfer process, minimizing the risk of errors or discrepancies.
- It supports migration between different versions of QuickBooks and from various accounting software platforms, ensuring a smooth transition regardless of your current setup.
- The tool provides step-by-step instructions and prompts to guide you through the migration process, making it accessible even to users with limited technical expertise.
- Depending on the migration scenario, the tool may allow you to map data fields between the source and destination systems, ensuring that information is correctly aligned and transferred.
- Before completing the migration, the tool may perform validation checks to identify any potential issues or inconsistencies in your data, allowing you to address them proactively.
Also read: Troubleshooting Tips for QuickBooks Frozen on Remote Desktop
How to Use the QuickBooks Migration Tool
Using the QuickBooks Migration Tool involves several key steps to ensure a smooth transition of your financial data, which are mentioned below.
Step 1: Prepare Your Data
Before initiating the migration process, it’s essential to prepare your data to ensure a smooth transition:
- Backup Your Data: Create a backup of your financial data from the source system to safeguard against any unforeseen issues during the migration process.
- Review Data Integrity: Verify the accuracy and completeness of your data in the source system, addressing any discrepancies or errors before proceeding.
Step 2: Access the Migration Tool
Depending on your specific migration scenario, access the QuickBooks Migration Tool through the appropriate interface:
- QuickBooks Online: If migrating from QuickBooks Online to Desktop, access the migration tool from within QuickBooks Desktop by navigating to the File menu > Utilities > Convert > From QuickBooks Online.
- QuickBooks Desktop: If migrating from QuickBooks Desktop to Online or another version, access the migration tool through the QuickBooks Online portal or download the appropriate migration tool from the QuickBooks website.
Step 3: Initiate the Migration Process
Once you’ve accessed the migration tool, follow these general steps to initiate the migration process:
- Select Source and Destination: Specify the source system (e.g., QuickBooks Online, QuickBooks Desktop) and the destination system (e.g., QuickBooks Desktop, QuickBooks Online) for the migration.
- Authenticate and Connect: Provide the necessary credentials to authenticate your access to the source and destination systems, establishing a connection for data transfer.
- Choose Data to Transfer: Select the specific data entities (e.g., transactions, customers, vendors) that you want to migrate from the source to the destination system.
- Map Data Fields (if applicable): In some cases, you may need to map data fields between the source and destination systems to ensure proper alignment and consistency.
- Review and Confirm: Before initiating the migration, review a summary of the selected data entities and migration settings, confirming that everything is accurate and as intended.
Step 4: Monitor and Validate the Migration
Once the migration process is underway, monitor its progress and address any issues or prompts that may arise:
- Validation Checks: The migration tool may perform validation checks during the process to ensure data integrity and identify any potential issues that need attention.
- Address Errors Promptly: If the migration tool encounters errors or discrepancies, follow the prompts to address them promptly, ensuring a successful migration.
Step 5: Verify Data Integrity and Finalize the Migration
After the migration process is complete, take the following steps to verify the integrity of your data and finalize the migration:
- Review Data in Destination System: Verify that all migrated data appears correctly in the destination system, comparing it against your backup or source system records.
- Reconcile Accounts and Reports: Reconcile bank accounts, vendor balances, and other financial records in the destination system to ensure accuracy and consistency.
- Backup Data: Once you’re satisfied with the migration results, create a backup of your data in the destination system to safeguard against potential data loss or corruption.
Conclusion:
The QuickBooks Migration Tool offers a straightforward and efficient solution to convert QuickBooks Online to Desktop. By following the steps outlined in this guide and leveraging the features of the migration tool,
you can ensure a successful migration while maintaining the integrity and accuracy of your financial records.