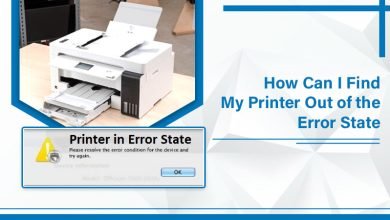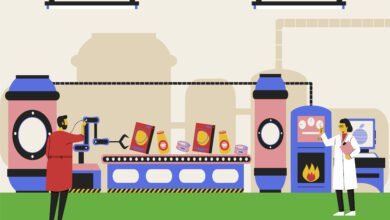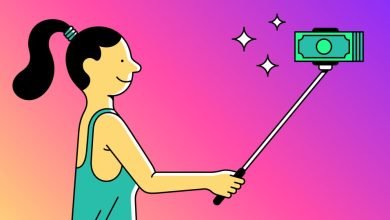How to Update Outlook on Mac that Solves Syncing Problems?

Microsoft releases regular updates for all of its Office programmes, including Outlook. However, occasionally certain updates don’t install or the automated updates are disabled. So, how to update Outlook on Mac?
How to Update Outlook on Mac With Simple Methods?
Method 1: Using AutoUpdate
- Launch Outlook Mac. Then click Check for Updates under Help.
- If Check for Updates isn’t shown in the Help menu, it’s possible that your copy of Outlook for Mac came from the macOS App Store.
- Click Microsoft Outlook next to access the update.
- Update all: To have AutoUpdate download and install every available update, select Update All.
- Just AutoUpdate update: Introduce this update first and then check again for updates if AutoUpdate itself is the only update that is now available; frequently, the updater update is necessary for subsequent updates
- No updates: To physically check for new forms, tap the Check for Updates catch
Method 2: Update Your Microsoft Outlook from the App Store
Installing Outlook for Mac’s most recent version from the macOS App Store involves:
- In the menu bar, click the Apple logo icon.
- From the menu, choose App Store…
- To update, open Microsoft Outlook or select Updates.
Method 3: Update Outlook Manually
- You must first confirm that Outlook is turned on in Windows.
- Start Outlook. Select Office Account under the File tab.
- Enable Updates by choosing Update Options.
Note: It should be noted that if the Enable Updates option is hidden or unselected out, automatic updates are either active or your Office administrator has set Group Policy to update Outlook.
After that, you can manually update Outlook. You can direct Microsoft to search for and install any updates that are available online.
- Go to File in Microsoft Outlook.
- Hit the Office Account after that.
- Update Options by clicking.
- To update now, click.
How to Update Older Versions of Outlook?
You’re using an earlier version of Office if you can’t find the Office Account option in the File menu. The procedures differ from those in the current edition of Outlook.
- Start Outlook. Click Help after selecting File.
- Click Check for Updates after that.
Solutions If Your Outlook Inbox Not Updating
If outlook inbox not updating Initially, restarting your computer or quitting and reopening Mac Outlook are easy fixes. This might resolve the problems you’re having. Continue reading to learn how to fix your Outlook not updating calendar or inbox error if this does not resolve the issues.
Method 1: Ensure a robust internet
If there is a slow internet connection, your Mac Outlook will not sync with your exchange server application. A bad connection can prevent the exchange servers from communicating, which can cause syncing issues with Mac Outlook. Therefore, the first and most crucial step is to confirm that the network connection supplied by your network providers is strong
Method 2: Deselect “Work Offline”
You cannot send or receive emails using Outlook while working offline, and Apple Mail will not sync with the Exchange server. What you can do is –
Check the “Work Offline” option in the Outlook menu to see if it is chosen. If it’s already selected, deselect it before seeing if the synchronization returns to normal.
Method 3: Update to the Newest version
If you’ve tried all of the above fixes but the issue persists, it’s possible that your Mac Outlook version is out-of-date. If Mac outlook not updating, certain utilities will not work with it, which could ultimately lead to a synchronization issue. The actions listed below on how to update Outlook on Mac are as follows:
- Launch Outlook and select “Settings.”
- Click “Check for Updates” after setting the update selection to “Automatically Download and Install.”
- Download and install the updates. Restart Outlook after that, and the issue will be resolved.
Conclusion
Due to the fact that Microsoft frequently publishes updates, which are typically deployed automatically, there is generally no need to manually update Outlook. You will need to execute a manual update because there are situations when the automatic update does not function. These above solutions will help in fixing the query “how to update Outlook on Mac” easily.
Related post: How to Repair My Outlook OST file?