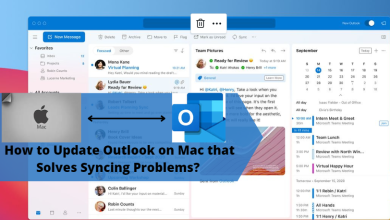How to Fix QuickBooks Multi-User Not Working Error?
Learn to Fix QuickBooks Multi-User not working error.
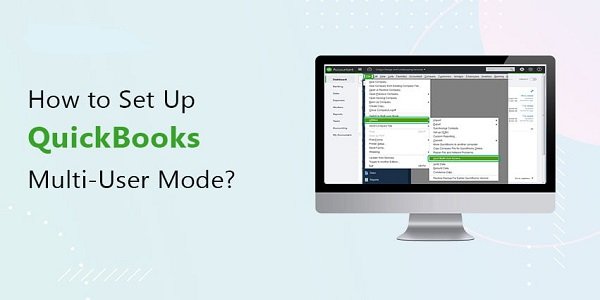
QuickBooks Desktop is one of the most advanced and feature-loaded accounting solutions applications. Organizations and individuals widely use it to manage their day-to-day accounting work. The multi-user mode propels the productivity of the software with wide-scale data sharing between different individuals and erases all the limitations related to location and access. But it has been observed that sometimes the users encounter with QuickBooks multi-user not working error. To analyze and resolve the situation, we will explore all the reasons related to the error along with efficient methods to get rid of it and fix it in the future.
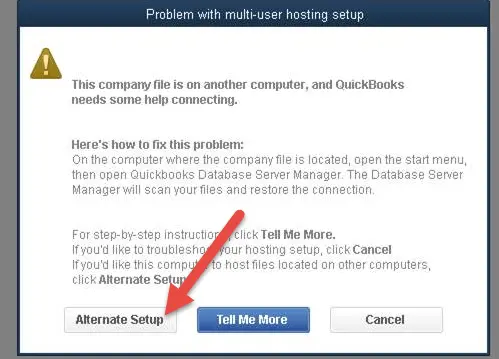
What are the advantages of using Multi-User Mode?
- QuickBooks Multi-User mode makes business accounting solutions more efficient and consumes less time.
- In addition, the multi-User mode eradicates all the geographical limitations and makes it easy for employers to track their employees & activity.
- It helps in better team performance and collaboration, thus improving the organization’s overall output.
Reasons that you are Unable to Use Multi-User Mode
There could be multiple reasons you cannot use the multi-user mode of QuickBooks Desktop. Take a look at all the possible causes mentioned below so that you can take care of them shortly:
- First, your server system doesn’t have the QuickBooks installed in it.
- Second, the Firewall settings prevent the establishment of links between the user computers.
- Third, QuickBooks Database Server Manager cannot locate or access the company file.
- Incorrect or improper hosting settings of the QuickBooks Desktop application in the server computer.
- Corrupt or damaged DNS settings can also trigger this error.
Methods To Troubleshoot QuickBooks Multi-User Mode
Method 1: Rename the “.. “and. “ND” files
- Open the QuickBooks Desktop Company File.
- Go to the Home Page and click on the “F2”
- The previous step will redirect you to the “Product Information” Next, look for the location of company files under the “File Information” tab.
- You’ll find “.TLG” “QBW.ND” files in the same folder.
- Right-click on the files and rename them.
- Add “OLD” as a suffix to the file’s original name.
Method 2: Use QuickBooks Database Server Manager
- First, download the QuickBooks Tool Hub to start this method of troubleshooting.
- Go to the folder where you’ve saved the QuickBooks Tool Hub.exe file.
- Double-click on the file to launch the setup.
- Agree to all the “Terms & Conditions” and complete the installation process.
- Now, open the QuickBooks Tool Hub, switch to the “Network Issues” tab, and opt for “QuickBooks Database Server Manager.”
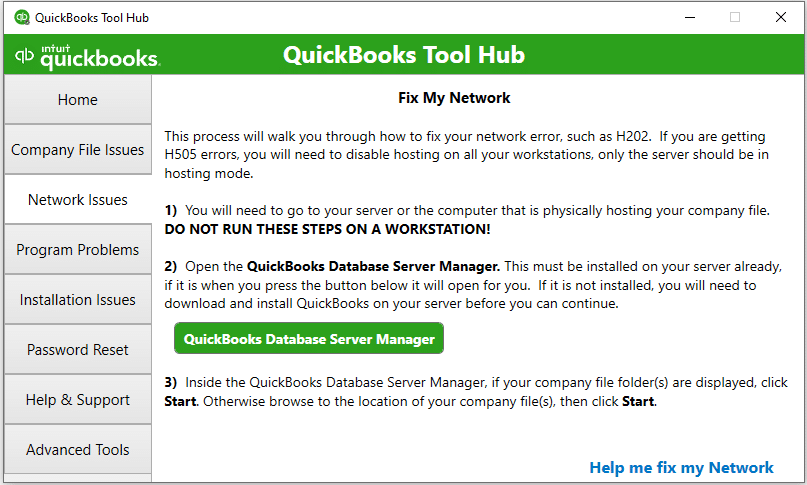
- In the “QuickBooks Database Server Manager,” commence the “Scan” for the file if it’s open; otherwise, open the file by using the “Browse”

- After the completion of the scan, the firewall permission will be repaired by the “QuickBooks Database Server Manager,”
Method 3: Check the service status of your Server
- Go to the Windows “Start” menu and type “Run” in the search bar.
- In the “run” window, type “services. MSC” in the open tab.
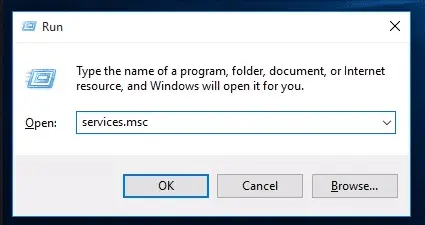
- The “Services” window will pop out.
- Search for the “QuickBooksDBXX” and double-click on it.
- Change the “Startup Type” to “Automatic.”
- Also, check the service status, which should be “Running” or “Activated.”
- Now, go to the “Recovery” tab.
- In the drop-down menus, select “Restart The Service.”
- Save all the changes by clicking on “Apply.”
Method 4: Ping Your Server From A Workstation
- Open the “Start” menu, hit the windows key & type “Network” in the search bar.
- Click on “Network and Sharing Center” amongst all the other options.
- Choose the “Change advanced Sharing Settings” in the “Network and Sharing Center” window.
- Now, turn on the Network Discover and File and Printer Sharing.
- Also, note down the name of the server.
- Again, go to the “Start” menu and open the “Run” window.
- In the “Open” tab, enter “CMD” and press “Enter.”
- Type “ipconfig/all text” in the CMD window and later hit “Enter.”
- You’ll find the server name adjacent to the window bearing the “Host Name.”
- Note down the “Host Name.”
- After completing all the previous steps, you’ll require technical assistance from the QuickBooks Support Team, or you can also connect with our team of experts.
You may also read : The Spain VPS Server Best Solution For Your Business
Conclusion:
Wrapping up, we have discussed the Quickbooks Multi-User Not Working error. After assessing all the possible reasons for the error, our technical experts have recommended various methods to resolve the QuickBooks Multi-User not working errors. If you are stuck at a particular step or process, then you can contact for technical assistance, or you can connect with QuickBooks Support Team at +1 800-761-1787.