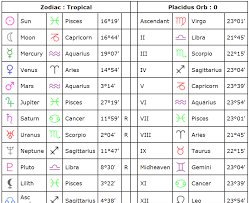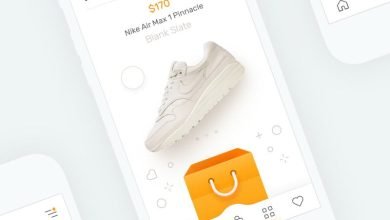Clean your Mac’s Startup Disk with 6 Easy Steps

Almost everyone keeps their house clean, but surprisingly, a large number of Mac users fail to clean their startup disks. The effect is obvious. Users receive an annoying “Your disk is almost full” message and their system may run slowly. It is the user’s responsibility to maintain their Mac devices if they wish to get the most out of their investment. Although, if you want to do it automatically then use the best Mac cleaner and optimizer, which is known as Mac Optimizer Pro. Within some clicks, you can sassily optimize your device’s disk.
Therefore, in this article, you will get knowledge about the cleaning and optimizing of Mac’s startup disk in just some simple steps.
How does a startup disk get full?
When your Mac displayed the message “Your disk is almost full,” it was probably referring to the startup disk. A startup disk is the hard drive or SSD that contains your Mac’s operating system. Most Macs come with this drive built-in. Unless you have an external drive, this is also probably where you keep all the other files you need on your local computer. In other words, all your documents, movies, music, downloads, and other files are probably saved to your startup disk, along with macOS and all other programs you use.
But, unlike older Macs, most modern Macs do not allow you to upgrade the startup drive. In that case, the only solution is to clear out various files to liberate more space on your startup disk.
How to free up startup disk space on a Mac
You should now have a clear picture of how much space your startup disk has left and which files are taking up space. Let’s clean up a bit of that clutter. The following methods will help you free up your startup disk:
- Remove downloads and trash folder from your Mac
In addition to the Trash folder on your Mac, the Downloads folder regularly accumulates useless files. Whenever you download something, it goes into the Downloads folder. In addition, the Trash retains everything you have deleted unless you empty it.
It is not surprising if these two folders consume large amounts of space on your startup disk. Deleting unnecessary downloads is the main solution.
To take action, follow these steps:
- Click on the Downloads folder in the Finder’s sidebar
- Next, examine your downloaded files and Trash any you don’t need
- Navigate to the Dock, click the Trash icon, and then click Empty
Consequently, you will find that you have much more free space on your startup disk. It might be useful for you to learn how to tell your Mac to automatically empty the Trash after 30 days.
- Delete older iOS and iPadOS backups
There is also a possibility that local iOS and iPadOS backups are taking up a lot of storage. If you decide to use iCloud instead of backing up your files to your Mac, you can delete these backups using the About This Mac window.
The way to do it is:
- Choose About This Mac from the left-hand menu bar by clicking the Apple icon
- Next, navigate to the Storage tab and click Manage
- Choose iOS Files in the sidebar to view all your iOS and iPadOS backups
- Choose any backups you don’t want to keep, then click Delete to remove them
- Uninstall apps you no longer use
You can view all of Mac’s installed apps by selecting Applications from the sidebar of Finder. Take a look at the list and uninstall any apps you don’t use anymore so you can have more free space. It’s easiest to uninstall an application on your Mac by dragging it to the Trash. However, this leaves a lot of hidden files in the System and Library folders that eat up space.
Alternatively, you can uninstall an app completely and purge all the files it comes with a Mac optimizer and cleaner.
- Eliminate Time Machine snapshots
You might be able to clear up a lot of space on your Mac by backing it up if the About This Mac window shows that System, Other, or Backup files take up a lot of space.
Usually, this occurs if you haven’t backed up your Mac in a while using Time Machine. As a result, your Mac saves several Time Machine snapshots to your startup disk, which are then transferred to your external drive the next time you make a backup. The easiest way to back up your computer is to connect your external Time Machine drive and go to System Preferences > Time Machine > Back Up Now.
- Export or upload your largest files
Almost all of your Mac’s startup disk storage is likely to be taken up by your files. These include things like music, movies, and photos. While you can’t delete most of these files, you can move them off your Mac and free up space.
You can do this in two ways:
- Put these files on an external drive
- Or, you can upload them to iCloud or another cloud storage service
Export files by connecting your external drive and dragging the relevant files onto the drive using Finder. If you wish to delete your files from your Mac after Finder copies them to the external drive, you can do so afterwards.
Depending on the cloud storage service you choose, uploading your files will vary. The most common method is through iCloud.
Uploading files to iCloud Drive is simple:
- Go to System Preferences> Apple ID and click on iCloud in the sidebar
- Next, click on the iCloud Drive Options tab and enable the Desktop and Documents Folders
As a result, you can free up plenty of space on your Mac’s startup disk by automatically uploading all files from your Desktop and Documents folders to iCloud Drive.
- Get rid of unnecessary system files
If your Mac startup disk remains full after you follow all the above steps, then you probably have hidden system files taking up space. There are many files here, ranging from essential components of the operating system to caches from useless websites.
The challenge is to find and delete all the unnecessary files while keeping hold of the essential files.
We will discuss some methods for finding and deleting unnecessary system files, including log files, but you should know that this is incredibly time-consuming. But, if you make a mistake, you may even create problems with macOS.
For simplicity, software like Mac Optimizer Pro is usually quicker and easier to use. This best Mac cleaner automatically locates any system files that can be safely deleted and removes them.
In case you want to delete the system files yourself, these are some good places to start:
- From the menu bar of Finder, choose Go > Go to Folder
- Next, go to the following file paths so that you can find any caches you can delete (do not delete any caches containing the word “Apple”):
- /Library/Caches/
- ~/Library/Caches/
- /System/Library/Caches/
- Now visit the following file paths to remove unused log files:
- /Library/Logs/
- ~/Library/Logs/
Read More: Tips for cleaning glass surfaces