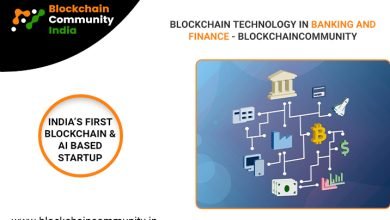When you set up Outlook with IMAP, Exchange, Office 365, and Outlook.com accounts, an OST file, and an Outlook data file are created. On your local system, it stores a synced copy of the mailbox data. Even without Internet access or server access, you can still carry out a number of tasks like reading emails, deleting emails, creating new emails, etc. Outlook updates the server with all changes made to the OST file while disconnected, then reconnects to the server. So, In this blog, we have covered the two easiest methods to solve the query “How to Repair My Outlook OST file?”
However, occasionally you run into a problem where the OST file becomes corrupted. Error messages during OST file synchronization, missing items from OST files, etc. are some symptoms of OST corruption. Numerous reasons can result in OST corruption. Various things, including faulty hard disc sectors, incompatible Outlook add-ins, huge OST files, etc., might cause OST corruption.
An OST file, also known as an Outlook data file, is created when you set up Outlook with IMAP, Exchange, Office 365, and Outlook.com accounts. It keeps a synchronized copy of the mailbox data on your local machine. You can still perform a lot of functions including reading emails, deleting emails, writing new emails, etc. even without Internet access or server access. Outlook disconnects from the server update the server with all modifications made to the OST file and then reconnects.
However, occasionally you encounter a situation when the OST file is damaged. Some signs of OST corruption include error messages during OST file synchronization, missing items from OST files, etc. OST corruption can happen for a variety of causes.
What to do if the fixes mentioned above don’t work?
The aforementioned solutions may not always be effective. For instance, it is not possible to recreate the OST file (which necessitates file deletion) if it contains specific offline things that aren’t on the server. In this case, you must extract and convert the OST data to an importable PST format for Outlook. Utilizing a third-party application like Stellar Converter for OST is the most effective and efficient approach to retrieve the contents from an inaccessible or orphaned OST file.
How to use Advik OST Repair Tool?
The best way to convert OST to PST is with Advik OST Repair Tool. It has numerous distinguishing qualities, including an intuitive design, simple usability, and quick processing. the program
You can convert your OST file to a PST file using this specialized converter tool, which works in practically all situations.
- Safe conversion procedure
- Support encrypted and corrupted OST files
- Offers OST mailbox preview, before a conversion.
- Support for free conversion of up to 20 emails or folders
- Ability to convert emails, calendars, contacts, notes, and journals.
- Compatible with Microsoft Office 2019 (XP), 2016, 2013, 2010, 2007
- Saves transformed emails in a variety of formats are supported (EML, MSG, RTF, PDF, or HTML)
How to use Advik OST Repair Tool to Repair Outlook OST file?
In just a few easy steps, the Advik OST Repair Tool software examines an inaccessible OST file and transforms the data into a portable PST file. Which are:
- Download, set up, and launch Advik OST Repair Tool on your Windows Machine.
- Click Browse to choose the OST file you want to convert from the main screen.
- After that, choose the required OST mailbox folders that you want to convert and press the Next button.
- Select PST in the Save As window that appears.
- Select the destination for the converted file by clicking Browse.
- Finally, press the Convert button to start the conversion process.
Your OST file has successfully been converted to a PST file at this point. You can access the information in this file by importing it into Microsoft Outlook.
How Can a PST File Be Imported Into Outlook?
To import the PST file into Outlook, adhere to the following steps:
- Open and Run Microsoft Outlook.
- Click Open & Export from the File Menu.
- Select Import from another program or file and then click Next in the Import and Export Wizard window.
- Select Outlook Data File from the Import a File dialogue box that appears.
- Locate the PST file you want to import by clicking Browse. then press Next.
- Pick the folders you want to import in the Import Outlook Data File dialogue box that appears.
- To finish, click.
Conclusion
When an Outlook OST file becomes corrupt, you can repair it using either ScanPST or the built-in OST file repair feature of Outlook. As an alternative, you can connect to the Exchange mailbox, remove the OST file, and then recreate it. However, utilizing an OST converter application, like Advik OST Repair Tool, is the best choice to safely retrieve the data if the OST file cannot be accessed or Outlook is not functioning.
To Read More Such Articles: Click Here